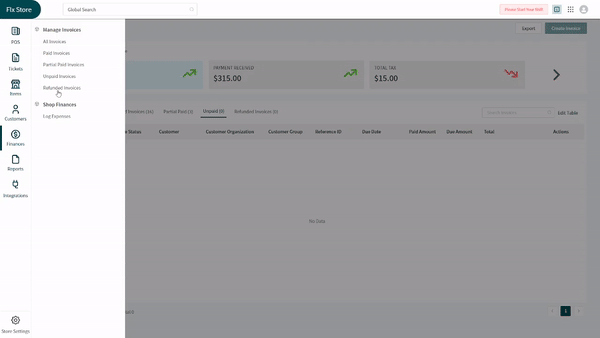Revision: 854b3583ff
Edited Invoices
@@ -15,10 +15,11 @@
This section contains the invoices created at the time of full payment against any product sold and service provided. You can view the invoices created for a particular customer or for walk-in customers whose details are not stored. Here is how you can access these invoices along with the actions you can perform:
1. Click on the **Finances** button present in the list on the left side of the screen. Find the **Paid Invoices** among the list and click on it.
-2. It will open a view of all the paid invoices for you. You can see the dashboard on the top of the screen with the view of dollars earned under the division of _Total Sales_, _Payment Received_, _Total Tax_. To view other divisions, click on the **arrow** icon at the end of the dashboard. You will be able to view _Account Receivable_, _Total Refunds_, and _Tipping Amount_.
-3. You can click on the filters present on the top of the dashboard to filter the invoices. These filters include **Today**, **This Week**, **This Month** and **All Time**.
-4. Clicking on any invoice from the list will open the complete invoice for you to view. You can also print the desired invoice by clicking on the **printer** icon present at its end.
-5. If you want to export an invoice as PDF or email it to someone, click on the **three dots** button present with the **printer** icon at the end of the invoice.
+2. To edit payment for a paid invoice, scroll down and you will see a **Pen** (Edit) icon. Click on the icon, a popup will be displayed on the screen. You can change the **Amount paid** and **payment methods** and click on save button to apply changes.
+3. It will open a view of all the paid invoices for you. You can see the dashboard on the top of the screen with the view of dollars earned under the division of _Total Sales_, _Payment Received_, _Total Tax_. To view other divisions, click on the **arrow** icon at the end of the dashboard. You will be able to view _Account Receivable_, _Total Refunds_, and _Tipping Amount_.
+4. You can click on the filters present on the top of the dashboard to filter the invoices. These filters include **Today**, **This Week**, **This Month** and **All Time**.
+5. Clicking on any invoice from the list will open the complete invoice for you to view. You can also print the desired invoice by clicking on the **printer** icon present at its end.
+6. If you want to export an invoice as PDF or email it to someone, click on the **three dots** button present with the **printer** icon at the end of the invoice.
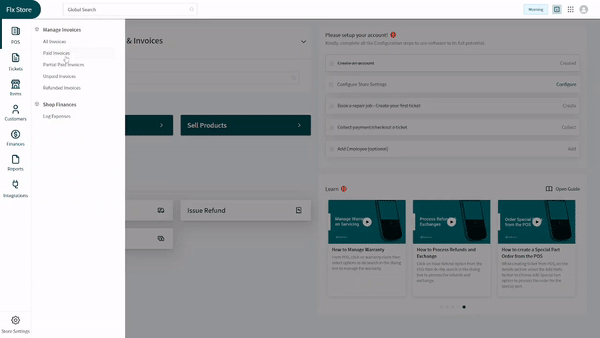
@@ -42,7 +43,7 @@
Unpaid invoices are created when you take a device in for service and don't charge any deposit against it or take money after the ticket has been marked completed. Similarly in the case of products, when a product is sold but payment is not received against it, an unpaid invoice is generated.
1. You can access these invoices by clicking on the **Unpaid Invoices** tab from the _Invoices_ screen. You can also click on the **Unpaid Invoices** among the list you get by clicking on the **Finances** present on the list on your left side of the screen.
-2. You will gain access to all the unpaid invoices. You can see the same dashboard on the top of the screen as viewed in the first two invoice types. Clicking on the **arrow** icon at the end of the dashboard will reveal the hidden divisions to you as well.
+2. You will gain access to all the unpaid invoices. You can see the same dashboard on the top of the screen as viewed in the first two invoice types. Clicking on the **arrow** icon at the end of the dashboard will reveal the hidden divisions to you as well.
3. Filters, including **Today**, **This Week**, **This Month** and **All Time**, present at the top of the dashboard can be used to to filter your view of invoices.
4. Click on a desired invoice from the list to open the complete invoice for you to view. You can also click on the **three dots** button present at the end of the invoice if you want to edit, print as PDF or email the invoice.
5. Clicking on the **printer** icon present at the end of an invoice's row will allow you to print that particular invoice.
@@ -61,6 +62,4 @@
5. Use the **three dots** button present at the end of the invoice to access the buttons for printing the invoice as PDF or emailing it.
6. Clicking on the **printer** icon present at the end of an invoice's row will allow you to print that particular invoice.
-
-