Revision: e4424d1625
Edited Setting Up Printers 🖨️
@@ -1 +1,22 @@
-Welcome to the homepage of your wiki!
+At RepairDesk, we understand your printing needs, hence, our printer setup is better than ever! We support all famous printers included but not limited to Zebra, Citizen, SATO, Epson, Star, Boca, and Dymo. Since you would be needing to set up printers for printing labels, receipts, and barcodes, below is a guide for installing and preparing each printer.
+Setting Up A Printer
+--------------------
+It does not matter which printer you have in your store for label printing as long as it is supported by QZ tray. Make sure your printer is active and ready to be connected with your store at RepairDesk.
+**_Some Quick Tips:_**
+1\. Have your printer installed on your computer beforehand to cut on the hassle afterward.
+2\. Get ready to have hands full of some wrong labels printed. Setting your label printer is always a trial and error activity, so have some extra labels.
+3\. Although we have templates ready for you, ensure all default headers and footers have been removed from labels.
+Let’s begin with setting up the printer for you. Head to your browser and log into your store on RepairDesk. Follow the following path to open printer settings.
+> Path: \\Store Settings > Store > Printer Setup
+- Clicking on the **Download Drivers** button will open a pop-up window. Based on your OS, this pop-up window will present you compatible QZ tray installer and Java Development Kit to download.
+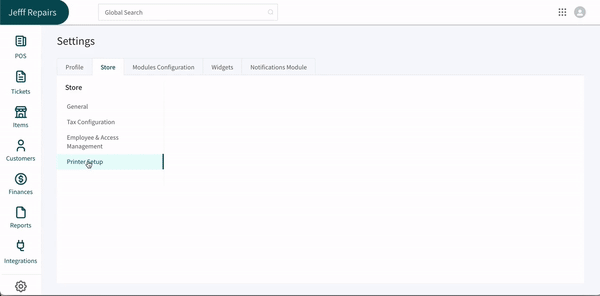
+- Once downloaded, proceed with installing JDK first. Default settings are recommended, however, you can change settings, if desired. The installation should be done within a few minutes.
+- Proceed to the installation of QZ Tray. Run the installer and keep the settings to default.
+- In case you don’t have your printer installed already, download and install its drivers.
+- Now, open your store’s printer settings and click on the **Sync Printers** on the right side of your screen. This will load the added printer for you.
+- In case you have multiple printers installed, select the one you want to configure. Click on the **Configure** button next to the printer of your choice. This will open printer settings for you.
+- You can change the name of the printer, change interface type, and adjust the width and height of the paper.
+- Recommended dimensions are 80 x 297 mm for **receipt printing** and 36 x 89 mm for **label printing**.
+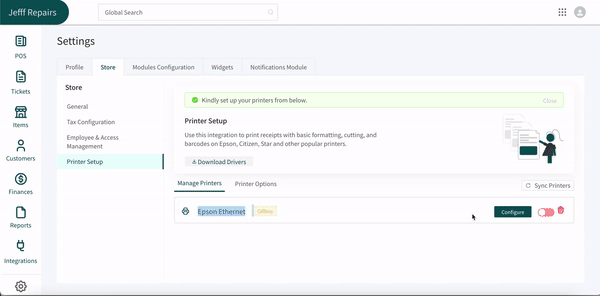
+- Is printing setup still difficult for you? Probably, get help from our videos for [Mac](https://www.youtube.com/watch?v=QWIYVXmJsB4&list=PLVkoMliaBtcU1fFKjlHVzqdas7RSjqgTv&index=15) and [Windows](https://www.youtube.com/watch?v=bDe40tagvks&list=PLVkoMliaBtcU1fFKjlHVzqdas7RSjqgTv&index=16).
+✨ Congratulations. You are all set up with your printer! ✨