Revision: bc25476bc0
Edited General Setup
@@ -1 +1,82 @@
-New Wiki Page
+Your store on POS is no less than a virtual mapping of your physical store. Without the exact mapping, your POS will fail to work as seamlessly as you desired. A correct mapping can help you reduce time spent every day, invest your energy in other activities, smoothen out processes, and keep your customers satisfied.
+
+RepairDesk believes in sharing the burden of repair store owners. The store setup is the first step for you to become a part of the RepairDesk family and get acquainted with your lifelong partner. Since it is a small introduction for you to the functionalities, it has been kept simple so you don’t end up wasting all your day. RepairDesk’s setup can be divided into two halves – Profile Setup and General Store Setup.
+
+Profile Setup
+-------------
+
+Profile setup allows you to add, delete and edit details about your profile. You can add your generic information including store name, address, contact number, and email address, etc. You can introduce a password and activate two-factor authentication to ensure security and check the RepairDesk package details you signed up for.
+
+### General Profile Setup
+
+To start profile setup, log into your store on RepairDesk. Follow the following path to open a basic profile configuration.
+
+> Path: \\Store Settings > Profile > General
+
+This section is further divided into three sub-sections including Basic Information, Update Password, and Security. We will walk you through every section one by one.
+
+**Basic Information**
+
+1. You can click on the image box on the left side of the screen. It will open the local computer folder for you to select a profile picture. Double-click the picture to add it as your profile picture.
+2. Enter your desired user name in the Name field. You can enter an access pin in the designated textbox for security.
+3. The user can also add personal address, mobile number, phone number, and email address in the assigned textboxes. Click on the **Save** button in the right bottom corner to save your settings.
+
+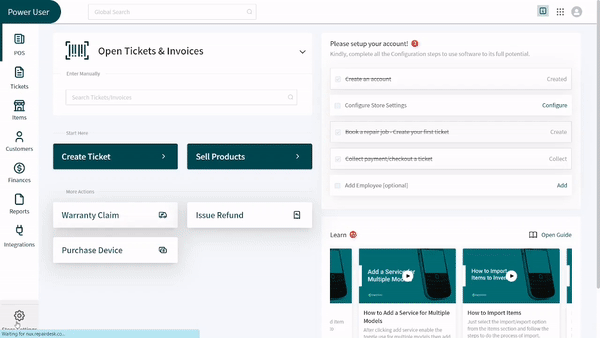
+
+**Update Password** - To change the current password, the user has to enter the existing password in the Old Password textbox.
+
+1. He can enter the updated password in the textbox for Password and reconfirm the password in the Confirm Password textbox.
+
+**Security**
+
+This section contains only one toggle designed to enable/disable two-factor authentication. To enable 2FA authentication, the user has to turn on the toggle. Once the toggle turns green, the user is secured with 2FA and will receive a verification code on provided email address while logging in. It is turned off when red.
+
+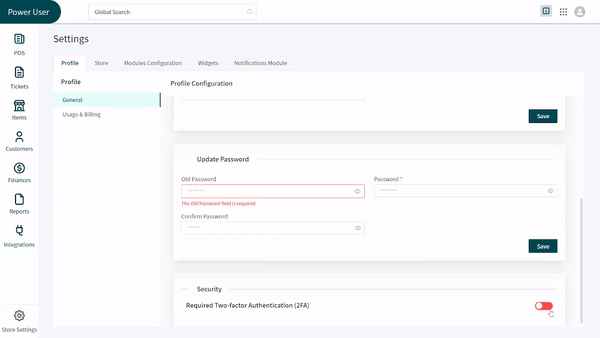
+
+### Usage and Billing
+
+This section allows the user to sign-up for one of the three packages offered by RepairDesk. Every package has its complete details mentioned to make it easier for the user to choose. The user can decide on a package of his choice.
+
+Here is the path that the user has to follow to access Usage and Billing settings:
+
+> Path: \\Store Settings > Profile > Usage and Billing
+
+Follow these steps to proceed: - The user can click on the package he desires and click the **Continue** button at the bottom right of the screen.
+
+
+
+1. The new page opened will show billing cycles on the left side of the screen. Given billing cycles include monthly, 3 months, 6 months and yearly cycles. The user can click on any desired cycle.
+2. The billing summary can be accessed from the right side of the screen. The title on the top shows the name of the selected cycle with its details beneath.
+3. The user can increase the number of employee accounts. Every new employee account costs $5.
+4. If a user has a coupon code, it can be entered in the textbox for **Coupon Code**. Click on **Apply** button to activate the code.
+
+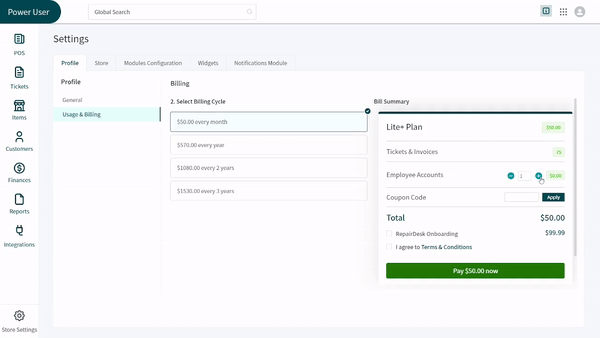
+
+1. Under the total billing, two checkboxes are given for signing up for **RepairDesk Onboarding** and **Terms and Conditions**. The user can always sign up for onboarding sessions. These sessions help the user to get a good grip over the RepairDesk software.
+2. Once you are done with your choice of the billing cycle, click on the **Pay Now** button at the bottom of the screen.
+3. A new screen will open asking you to enter your email address, card information, name on card, and country. You can save your banking details for later by checking the checkbox given at the bottom of the screen. Click on **Subscribe** button to pay.
+
+General Store Setup
+-------------------
+
+RepairDesk allows you to set your store on the software just the way you like it. The **General Store Setup** allows you to add basic information regarding your store, select timezone and currency, choose an accounting method and enable or disable 2-factor authentication. You can log in to your store on RepairDesk and follow the given path to open store settings.
+
+> Path: \\Store Settings > Store
+
+This will open a new screen for you with multiple tabs on the left side. The tab for **General** will be opened by default. Here are the steps that you need to follow:
+
+1. In the **Basic Information** section, click on the logo box to add your desired logo.
+2. Move on to entering business name and alternative name in the designated textboxes.
+3. Enter an email address, mobile number, phone number, and email address of your store in the given textboxes.
+4. Next, add zip code, address, country, city, state, and fax for your store in textboxes assigned for each information.
+5. Once done, click on the **Save** button at the bottom right of the section and proceed to the next section, which is **Other Information**.
+6. In this section, select time zone, time format, default currency, and price format from the given dropdowns against each element.
+7. Click on the fields present against **Store Timings** to choose the starting and closing time for your store.
+8. You can also add a default address and registration number in the given textboxes if desired. When you are done finalizing information for this section, click on the **Save** button present at the bottom right corner of the section.
+
+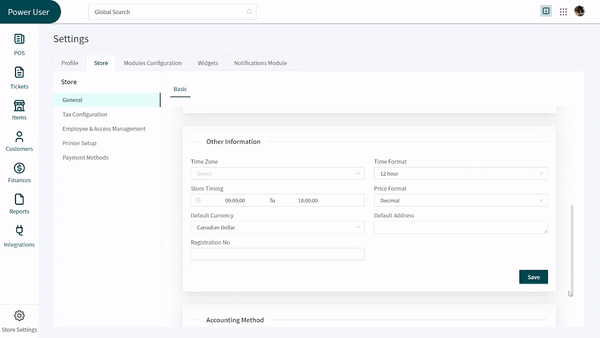
+
+1. The next section allows the user to select a default accounting method. The options available are cash and accrual. The user can click on the desired option.
+2. The last section contains an option to enable or disable 2FA for the store. When turned on, a code is sent to the default email address every time any store user tries to log in.
+
+This marks the end of your store setup. Hopefully, your store is all ready to make sales and generate good revenue for you! 💵💵