Revision: 9cb35db7ab
Edited Customer Facing Display💻
@@ -1 +1,47 @@
-New Wiki Page
+RepairDesk’s improved Client Facing Display (CFD) opens up doors of new possibilities for you to engage with your customers on a whole new level. Set up CFD to show ticket summary and take an electronic signature from the customer on the counter. Also, the customers waiting for their turn can enter their information to cut on time for you and them.
+
+What is a Customer Facing Display?
+----------------------------------
+
+A customer facing display is a customer-facing screen allow the customers to view and confirm itemised order details. Details like customer information, services received, items in order, tax, discounts, and loyalty vouchers can be viewed. Here are some benefits of having a customer facing display set up:
+
+1. Accept gratuity without any hassle.
+2. Display all line items to save yourself from errors.
+3. Customers can do electronic signature on receipts.
+4. Screen personalization for a better user experience.
+
+### Let’s Get Started
+
+A CFD can be set up in under 5 minutes and can save you hundreds of minutes every week. We appreciate your decision to enable CFD for your store and we promise you would never look back.
+
+**_Fun Fact:_**
+
+1. CFD can be used to run different advertisements and offers to upsell your products and services.
+2. Multiple clients waiting for their turn can enter their details for you to pull up when they are on the counter.
+
+To start with enabling CFD, visit the path below and follow the steps shared.
+
+> Path: \\Store Settings > Widgets > Customer Facing Display
+
+1. Click on the **+Setup new CFD** button shown at the end of the screen.
+2. This will open a window with a QR code and a button for **Manual Setup**. Click on the button and see the link and a code. Copy the link.
+3. Open the copied link in the browser you want to use as a CFD. A window will open asking you to enter code.
+4. Now, copy the code from your screen to the CFD browser. The browser will tell you to configure CFD settings from your screen.
+5. Head to your screen to configure CFD settings. You can change name, activate or deactivate and change status to default for the CFD.
+
+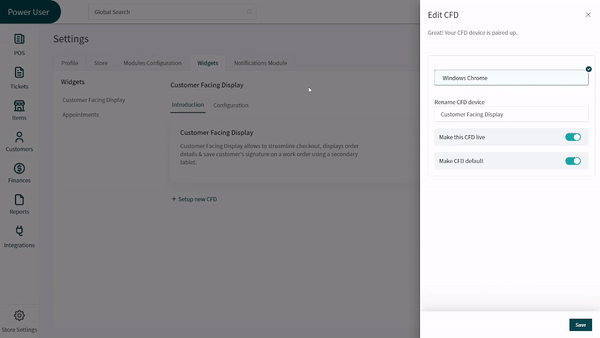
+
+1. Once done with configuration, refresh the CFD browser. The browser will allow you to change background color and display or hide customer name, shop name, date and time. The CFD browser can be deleted or settings can be edited anytime.
+
+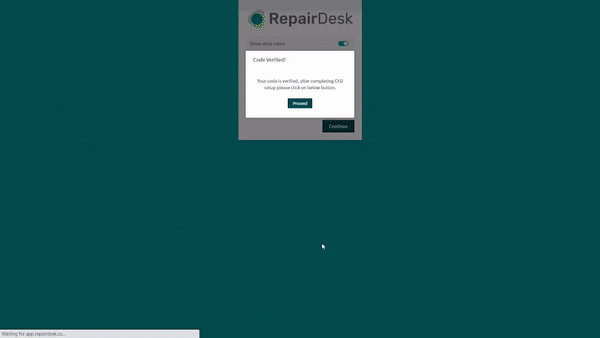
+
+You can also set CFD with the QR given. To setup CFD with QR, follow the steps below:
+
+1. Click on the **+Setup new CFD** button shown at the end of the CFD screen.
+2. You will see a QR code. Scan this QR code with your iPad or any other device you want to use for the CFD.
+3. The browser will tell you to configure CFD settings from your screen.
+4. Head to your screen to configure CFD settings. You can change name, activate or deactivate and change status to default for the CFD.
+
+
+
+✨You are set to create a powerful and reliable experience for your customers with RepairDesk CFD. ✨