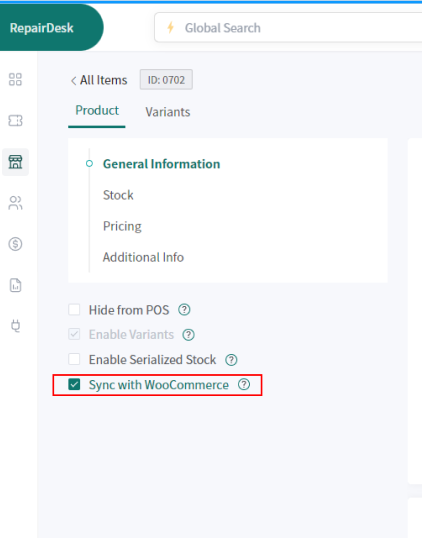Revision: 80fd39843f
Edited WooCommerce
@@ -1,85 +1,43 @@
### **WooCommerce Introduction**
-
We live in a digitally enabled world, where customers want increasing ease with each passing day. The traditional brick-and-mortar locations are slowly getting used fewer as compared to online e-commerce platforms. WooCommerce is one of the most popular platforms currently available in the market. It's a tool that can give you the edge in conducting online business. With WooCommerce you can sell almost anything, whether digital or physical, anytime and anywhere.
-
With the help of e-commerce, you can reap the following benefits. (i) Quick Turnover
-
(ii) More Reach
-
(iii) Lower Costs
-
(iv) Higher Convenience
-
(v) and much more
-
Due to these competitive advantages, RepairDesk enables its customers to integrate their own WordPress website with their RepairDesk account so the process handling is seamless and smooth.
-
### 1\. **How to Set Up WooCommerce Integration**
-
-**Step 1:** Login to your WordPress account and install the WooCommerce Plugin. You can download the plugin from **[here](https://wordpress.org/plugins/woocommerce/).** Once the plugin is installed, it will appear in the left navigation menu in WordPress.
-
+**Step 1:** Login to your WordPress account and install the WooCommerce Plugin. You can download the plugin from **[here](https://wordpress.org/plugins/woocommerce/).** Once the plugin is installed, it will appear in the left navigation menu in WordPress.
**Step 2:** Within your RepairDesk account, visit the integrations page and click on **set up** the integration for WooCommerce.
-
You will have to enter the URL for your WooCommerce website (WordPress), in order to configure the integration.
-

-
**Step 3:**
-
Provided you have entered the accurate information, you can click on **Save** to connect your WooCommerce account to your RepairDesk account.
-
### 2\. Sync Triggers with WooCommerce.
-
In order to make the WooCommerce Experience as simple as possible for you, we have included some trigger settings which you can turn on or off depending on your personal wants.
-
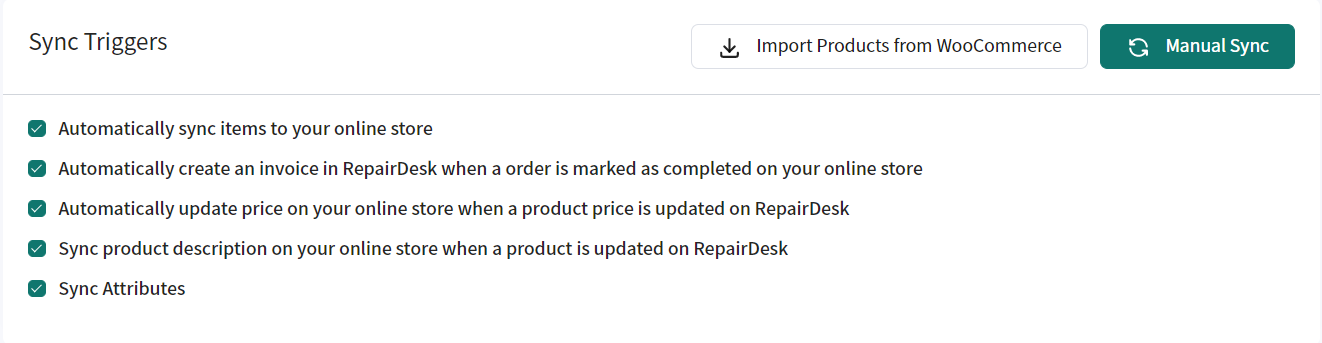
-
**Sync Items to your online store:**
-
Items created will be synced to your online WooCommerce store unless you specify otherwise
-
**Create invoice when order is created:** If this trigger is enabled, an invoice will be generated automatically when an order is created on your site.
-
**Update Price on your online store when a product is updated on RepairDesk:**
-
If a product is being synced from RepairDesk to your WooCommerce store, this trigger will map the price of your product from RepairDesk to WooCommerce and reflect any changes made.
-
**Syncing Product Description**
-
Any change to the product information in the description will be reflected on the WooCommerce online store. This would also display the product information on your online store.
-
**Sync Attributes**
-
This trigger would sync any attributes that the product information has, for example if it is new or used.
-

-
**Import Products from WooCommerce:**
-
This trigger will help you import products from WooCommerce to RepairDesk
-
**2.1 Syncing Categories**
-
Your product categories such as accessories, batteries, cables, etc in RepairDesk can be displayed on your WooCommerce site. You can select the product categories in the integrations setting page that you want to display on the WooCommerce site. All items under selected categories will be synced with WooCommerce and will appear on your site.
-

-
You can select items that are under a category synced with RepairDesk to be displayed to not to be displayed on WooCommerce site. To un-sync such an item, just open the item in RepairDesk, and under Triggers disable the trigger: "**Sync with WooCommerce**".
-
-Similarly, if you want to enable sync for a particular item, just enable the **trigger** "Sync with WooCommerce" and that item in RepairDesk will be synced with WooCommerce site.
-
+Similarly, if you want to enable sync for a particular item, just enable the **trigger** "Sync with WooCommerce" and that item in RepairDesk will be synced with WooCommerce site.
**2.2 Buy Back Category**
-
If you specifically need a different category to cater your buy backs, you can always turn the buy back trigger on and create a category name that will be used for your buy backs. Please note that the trigger has to be on for this.
-

-
### 3\. Managing Products with WooCommerce.
-
In order to create the best and easiest way to control your processes with WooCommerce, RepairDesk has enabled its users to handle their inventory syncing according to their own specifications.
-
**3.1 Trigger to sync item with WooCommerce**
-
While item creation or editing item information, you can check or uncheck the option of having an item synced with WooCommerce or not. You will only be able to see this trigger if you have WooCommerce enabled within your integrations.
-