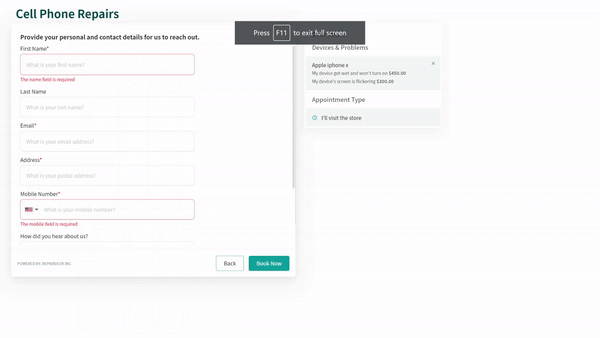Revision: 72f1a05242
I added appointments inside intergrations
@@ -1,48 +1,29 @@
Appointment Integrations
------------------------
-
Help your customer to avoid waiting at the store for their turn by booking the repair appointment online.
-
### Integration Steps
-
Here is how you can integrate the **Appointments**.
-
-1. Click on the Integrations\*\* button placed on the left side of the screen.
-2. From the number of integrations opened in front of you, find the **Appointments** title among all the tiles and click on **Set Up**.
-3. Click on **Enable**. This will generate a unique **URL** for you that you can place on your website and any platform so that customers can book appointments on your store.
-
+1. Click on the Integrations\*\* button placed on the left side of the screen.
+2. From the number of integrations opened in front of you, find the **Appointments** title among all the tiles and click on **Set Up**.
+3. Click on **Enable**. This will generate a unique **URL** for you that you can place on your website and any platform so that customers can book appointments on your store.
.gif)
-
-1. In the configurations tab, you can specify “Store Address” and “Mail-in Address”
-2. In the Time Slots tab, you can configure the store visit timings that is when a customer can book an appointment.
-3. In the “Problems” tab you can specify the services that you provide in your store.
-
+1. In the configurations tab, you can specify “Store Address” and “Mail-in Address”
+2. In the Time Slots tab, you can configure the store visit timings that is when a customer can book an appointment.
+3. In the “Problems” tab you can specify the services that you provide in your store.
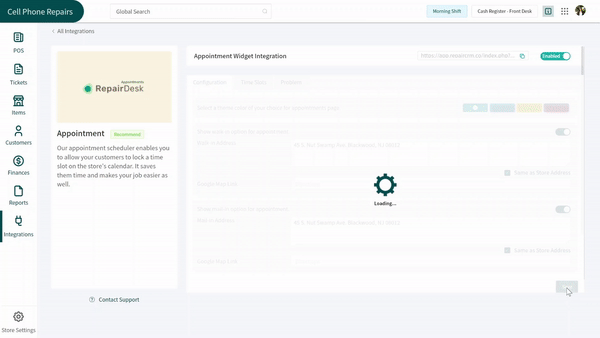
-
-
-
### Admin Panel
-
-1. You can view all the appointments by clicking on “Customer” from the side menu and then by clicking on “Appointments”.
-2. Here you can “**Reschedule**” the appointment. You can “**Cancel**” it.
-3. Or you can “**Covert it to a ticket**”.
-
+1. You can view all the appointments by clicking on “Customer” from the side menu and then by clicking on “Appointments”.
+2. Here you can “**Reschedule**” the appointment. You can “**Cancel**” it.
+3. Or you can “**Covert it to a ticket**”.
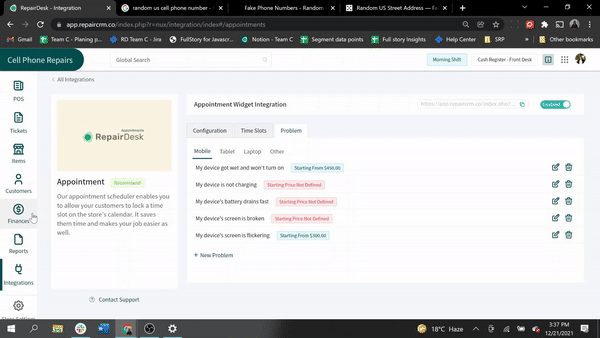
-
-
-
### Customer Side
-
-1. To test the customer side. Copy the link for “Appointments” and open it in a new window. Here customer can select “**Device type**” and can enter the **device name**.
-2. After **selecting the device name** customer can **select problems.**
-3. After selecting the problem when the customer will proceed to the next screen. He will see an option one to “**visit the store**“ and second to “**send the device via mail**”.
-4. If customers choose to “**visit the store**“ then appointment timings will be displayed.
-5. From where they can choose the time of their liking and click on next.
-
+1. To test the customer side. Copy the link for “Appointments” and open it in a new window. Here customer can select “**Device type**” and can enter the **device name**.
+2. After **selecting the device name** customer can **select problems.**
+3. After selecting the problem when the customer will proceed to the next screen. He will see an option one to “**visit the store**“ and second to “**send the device via mail**”.
+4. If customers choose to “**visit the store**“ then appointment timings will be displayed.
+5. From where they can choose the time of their liking and click on next.
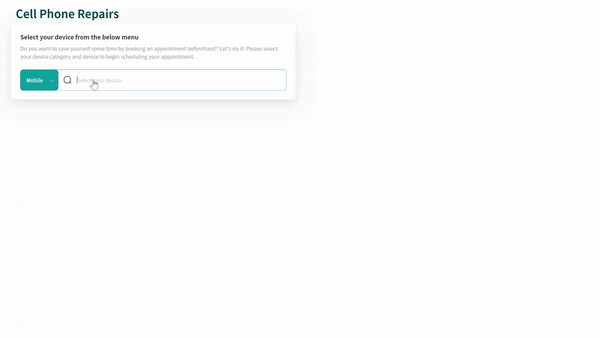
-
-1. Next, they will be presented with a form to enter the basic information
-2. After filing the form clicking on “Book Now” will book their appointment with you.
-3. They can also add the appointment to their calendar.
-
+1. Next, they will be presented with a form to enter the basic information
+2. After filing the form clicking on “Book Now” will book their appointment with you.
+3. They can also add the appointment to their calendar.