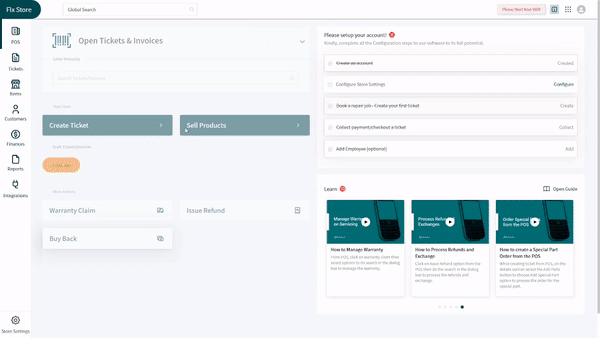Revision: 4d265f46e7
Edited Employee Shifts
@@ -1,17 +1,15 @@
-Overview
---------
-
Managing employees can become a bit difficult when your repair shop has multiple shifts. You can't keep an eye on your employees or ask them to keep track of their responsibilities with a busy schedule. What should be done in such a case? RepairDesk helps you answer this question with enhancement for the employee shifts.
-### Employee Shifts in Settings
+Employee Shifts in Settings
+---------------------------
If your repair store is open round the clock, the POS you use must be efficient enough to work round the clock as well. Before this release, RepairDesk allowed you to enable your workers to create shifts, sign-in and sign-out of their shifts. They could perform multiple actions including making or editing tickets and invoices, managing cash in shop, and enter details of a customer.
-Now, with this release, RepairDesk enables you to create multiple shifts for your own store. You can set the timings for the shift and timings for the break as well. Moreover, you can search for your employees and add them in shifts. An employee added to one shift can't be added to another shift, but can still log-in to other shifts and work.
+RepairDesk enables you to create multiple shifts for your own store. You can set the timings for the shift and timings for the break as well. Moreover, you can search for your employees and add them in shifts. An employee added to one shift can't be added to another shift, but can still log-in to other shifts and work.
Once you have created a shift and saved its template, any employee working during that shift would not be able to make tickets or generate invoices until and unless they have logged-in. Do you want to know more about its settings?
-### Configuration Process
+### How to Set Employee Shifts?
To get started with adding shifts and employees to a shift for your store, follow the path and steps given below:
@@ -25,4 +23,13 @@
If you already have a shift created, you can see it listed. Hovering on the number of employees will show you the names of employees as well. Moreover, you can see the timings at its bottom as well.
-![[video-to-gif output image]](https://im3.ezgif.com/tmp/ezgif-3-82479a6f4d9c.gif)
+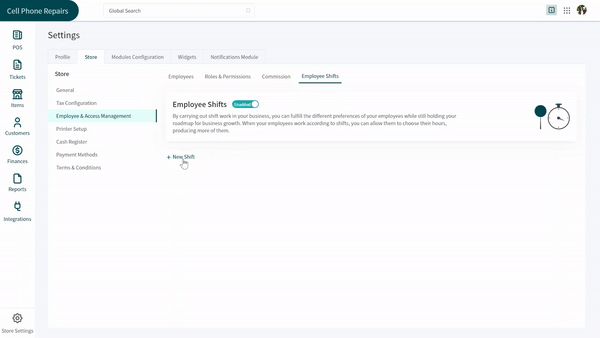
+
+Employee Clock-in / Clock-out
+-----------------------------
+
+Once you have added employees in a shift, they would not be able to either make a ticket or sell a device until they clock-in. Employees added in a shift can see the **Please Start Your Shift** button at the top right corner of the screen. Clicking on it will give the employee access to the **Clock In** button. Once clicked, the employee can make sales and create tickets.
+
+The employee can also go on a break by clicking on the **Shift** button at the top right. It will open a new pop-up with two options - **Start Break** and **Clock Out**. Clicking on the former button will start a break for the employee in the system, which can be ended by clicking on the **End Break** button at the top. Clicking on the latter button will end the employee's shift.
+
+